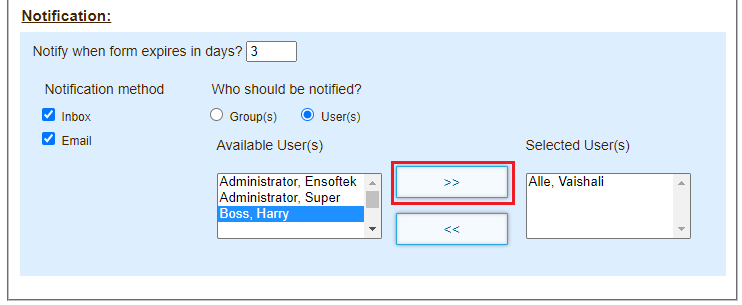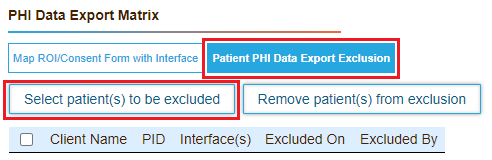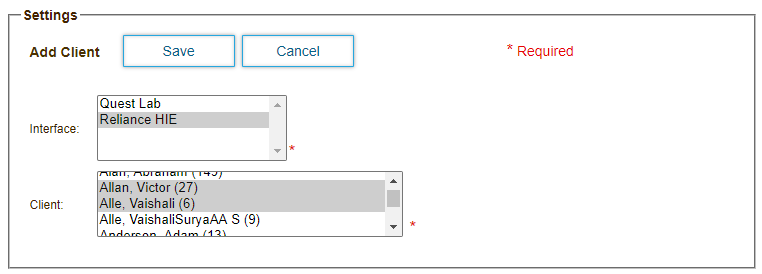Page History
...
- Click the Practice tab.
- Expand the Administrative tab, and then click PHI Data Export Matrix.
- Click the Map ROI/Consent Form with Interface button.
- Click the Map button. The Add ROI/Consent Form popup window opens.
- Select the date range during the consent and/or ROI forms are valid. PHI data will be exported via the mapped interface beyond the specified date range.
- Select the interface through which you send the data.
- Select the consent form and/or ROI form to map to the interface.
- Select whether to send an email or DrCloudEHR Inbox message to notify the user who created the mapping a specified number of days before the forms will expire, based on the date range selected above.
- Click Save.
Exclude PHI Data From Being Exported for Specific Patients
You can configure the system to prevent or exclude PHI data for specific patients from being exported via an a specific interface for specific users. You might prevent data export for the following reasons:
...
- Click the Practice tab.
- Expand the Administrative tab, and then click PHI Data Export Matrix.
- Click the Patient PHI Data Export Exclusion button.
- Click the Select Patients to be Excluded button.
- Select the interface used to export data, and the patient or patients to exclude.
- Click Save.
Overview
Content Tools
Activity