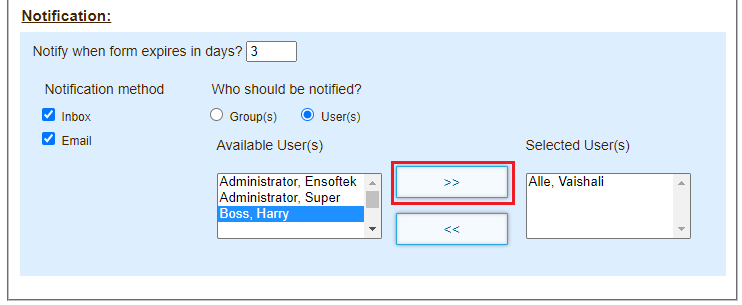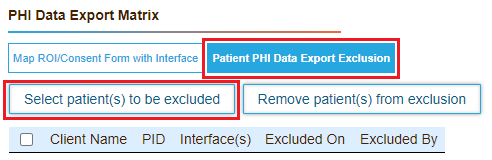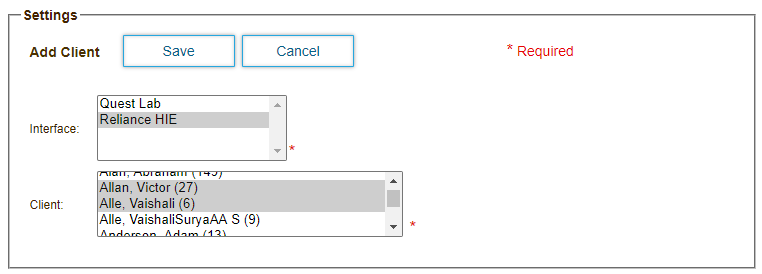DrCloudEHR contains several interfaces where you can export Protected Health Information (PHI) data to external agencies. Due to the sensitive nature of PHI data, your organization may require you to obtain a consent form and/or a Release of Information (ROI) form from patients before you export their data.
You map consent and ROI forms to the interface you use to export the PHI data. For example, if you intend to export data to via the Reliance HIE interface, you map the forms to that interface.
You create each custom consent form and ROI form, and add it to your practice's list of forms. The patient electronically signs the form using the Patient Portal.
This topic contains the following sections:
Map a Consent or ROI Form to an Interface
- Click the Practice tab.
- Expand the Administrative tab, and then click PHI Data Export Matrix.
- Click the Map ROI/Consent Form with Interface button.
- Click the Map button. The Add ROI/Consent Form popup window opens.
- Select the date range during the consent and/or ROI forms are valid. PHI data will be exported via the mapped interface beyond the specified date range.
- Select the interface through which you send the data.
- Select the consent form and/or ROI form to map to the interface.
- Select whether to send an email or DrCloudEHR Inbox message to notify the user who created the mapping a specified number of days before the forms will expire, based on the date range selected above.
- Click Save.
Exclude PHI Data From Being Exported for Specific Patients
You can configure the system to prevent or exclude PHI data for specific patients from being exported via a specific interface. You might prevent data export for the following reasons:
- The lifetime of a configured consent form or ROI form has expired, based on the date set in the To date field.
- The consent form or ROI form has not been e-Signed by a patient.
- The clinic revokes the consent form or ROI form for a patient.
- Click the Practice tab.
- Expand the Administrative tab, and then click PHI Data Export Matrix.
- Click the Patient PHI Data Export Exclusion button.
- Click the Select Patients to be Excluded button.
- Select the interface used to export data, and the patient or patients to exclude.
- Click Save.