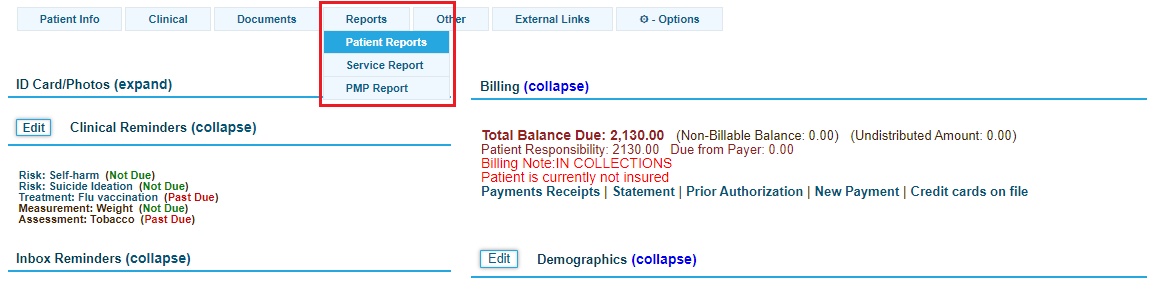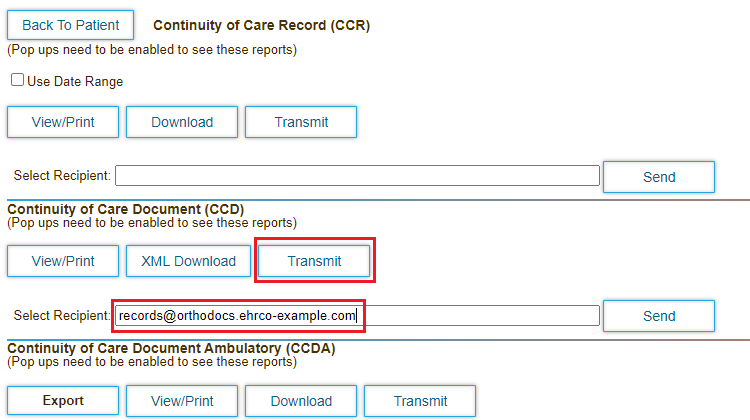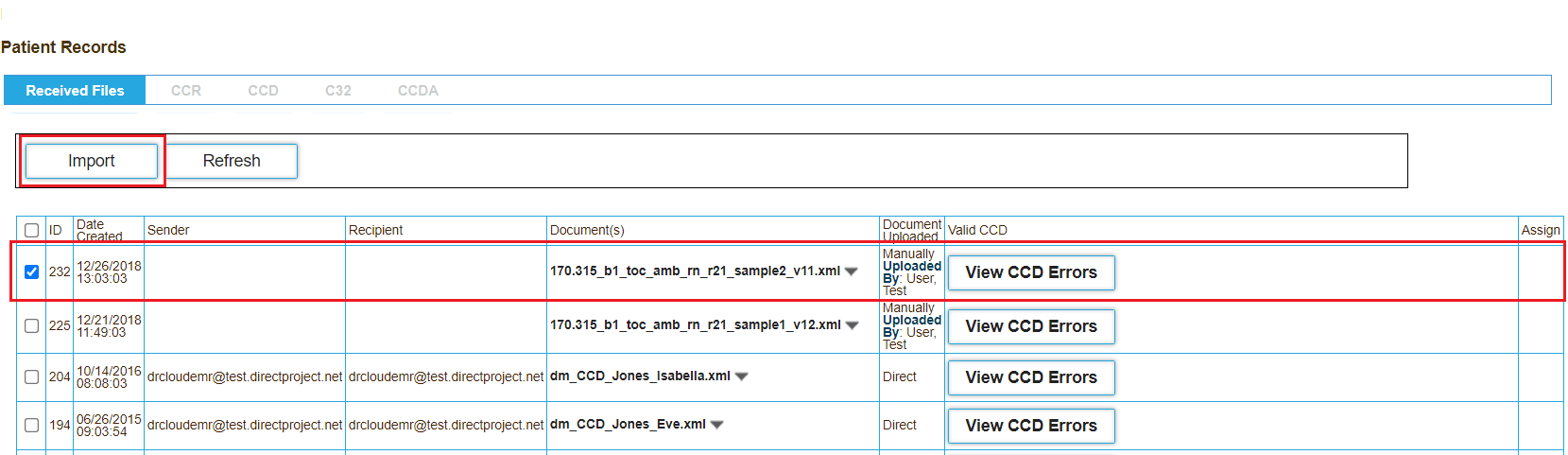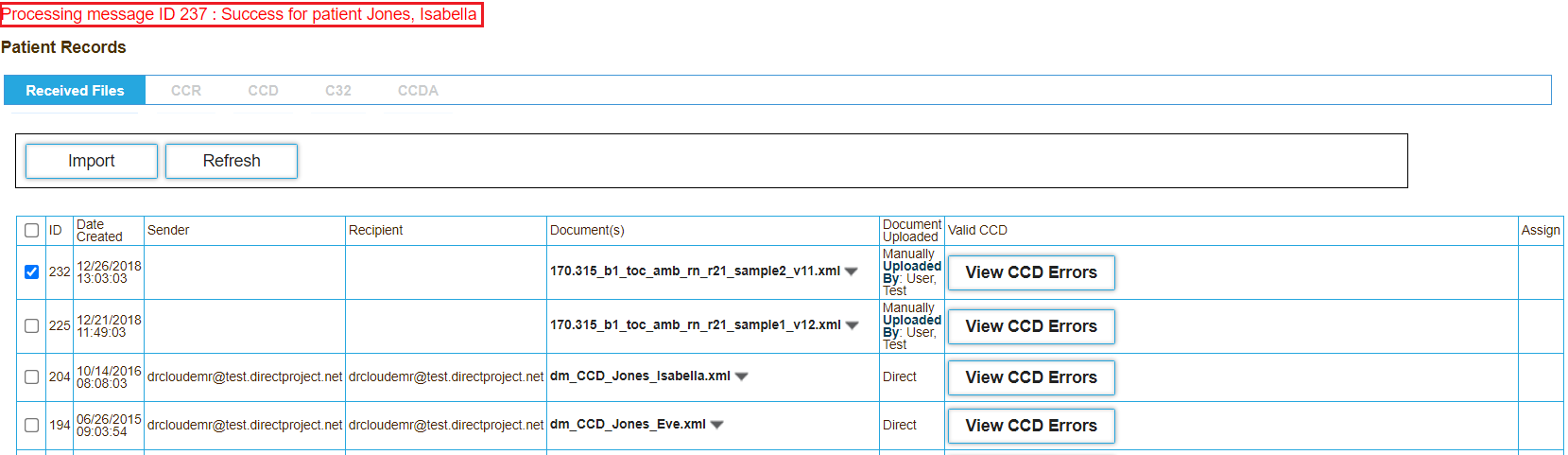DrCloudEHR integrates with the phiMail Web messaging platform from EMR Direct to enable you to exchange protected health information (PHI) using direct messaging, a security and email protocol designed for healthcare. Using direct messaging, all messages sent from and received by DrCloudEHR can be protected and processed in accordance with HIPAA.
You can send the following file types using EMR Direct Messaging:
- Continuity of Care Record (CCR)
- Continuity of Care Document (CCD)
- Continuity of Care Document Ambulatory (CCDA)
DrCloudEHR automatically generates the selected file when you send it to an external party. Files are generated in XML format.
This topic contains the following sections:
Send Files Using Direct Messaging
DrCloudEHR automatically generates the selected file using data in the system when you send the file. You specify the phiMail address to send the file to as part of the transmit process.
- Click the Patients tab, and then search for the patient for whom you want to transmit a file.
- On the Summary Chart page, mouse over the blue Reports tab at the top of the page, and then select Patient Reports.
- Click the Transmit button for the file you want to send.
- Enter the phiMail address to send the file to in the Select Recipient field.
- Click Send. DrCloudEHR generates the file and sends it to the specified phiMail address.
Import Received Files into DrCloudEHR
You can import CCR, CCD, and CCDA files sent by other parties into DrCloudEHR.
When you import a file, DrCloudEHR matches the file with the corresponding patient, and attaches it to the patient's chart. If the system cannot perform the match, you can do it manually.
- Click the Practice tab.
- Expand the Administrative tab, and then select Import Patient Records.
- Click the Received Files tab under patient records. Messages for the imported files appear in the list below.
- Click the checkbox for one or more messages, and then click the Import button.
The application displays a message indicating a selected file was successfully matched with the corresponding patient.
If the application fails to match a file with a patient, click the button in the Assign column for the file, and then select the patient to attach it to.
Access Your phiMail Mailbox
Access your phiMail Web mailbox to view messages sent to and received from other parties.
- Click the Inbox tab.
- Click the Direct Messages tab in the left hand navigation bar.
- Log in to the phiMail Web Sandbox with your credentials.