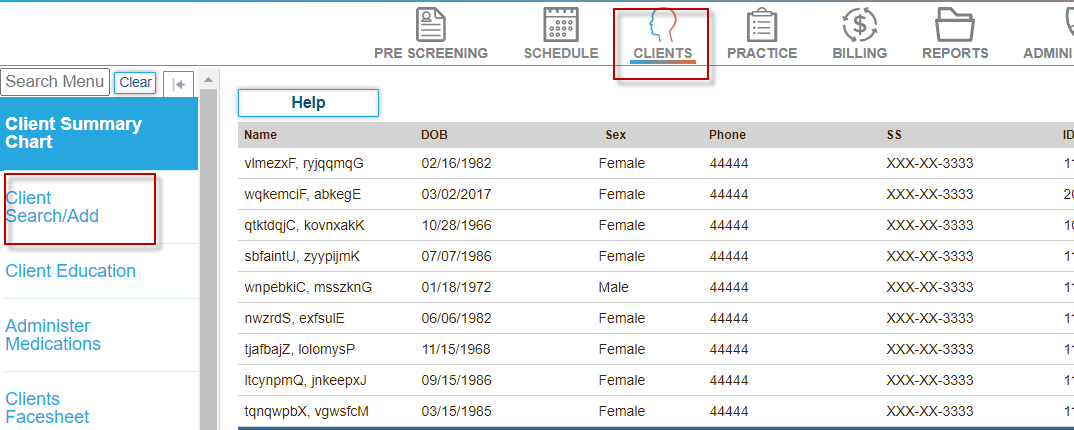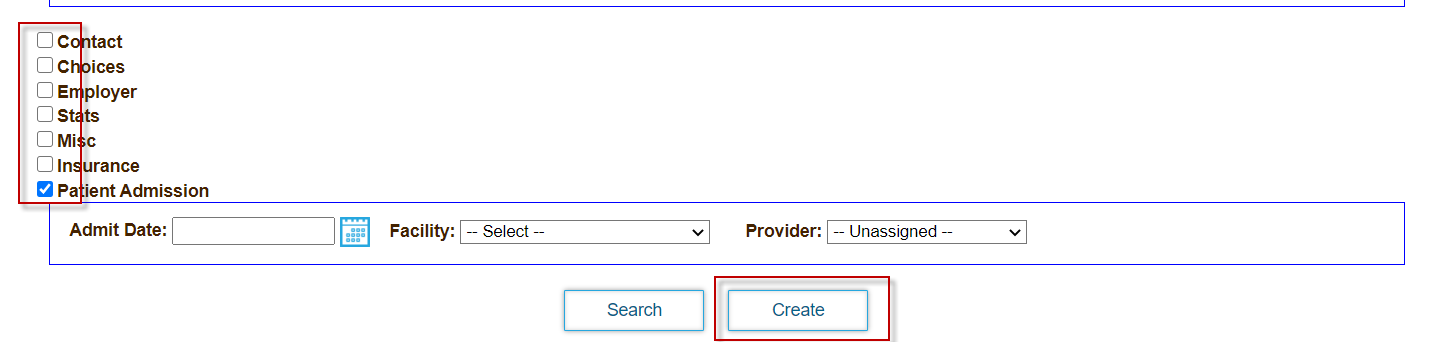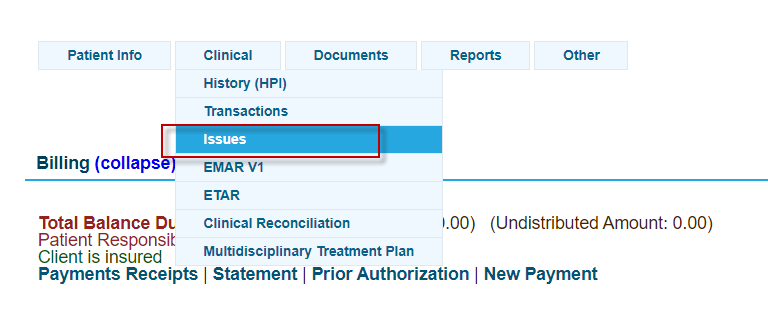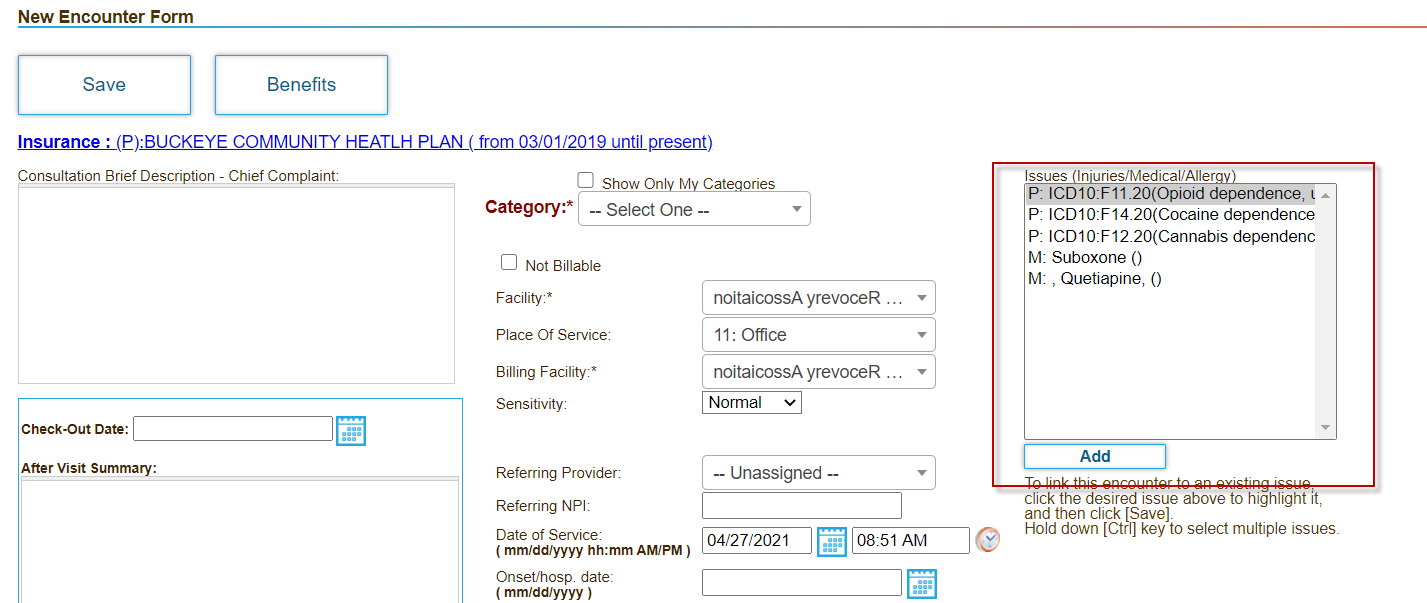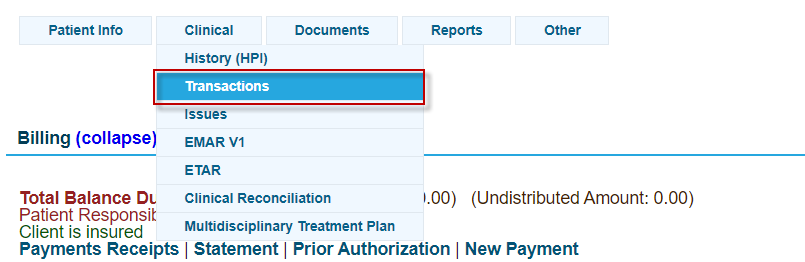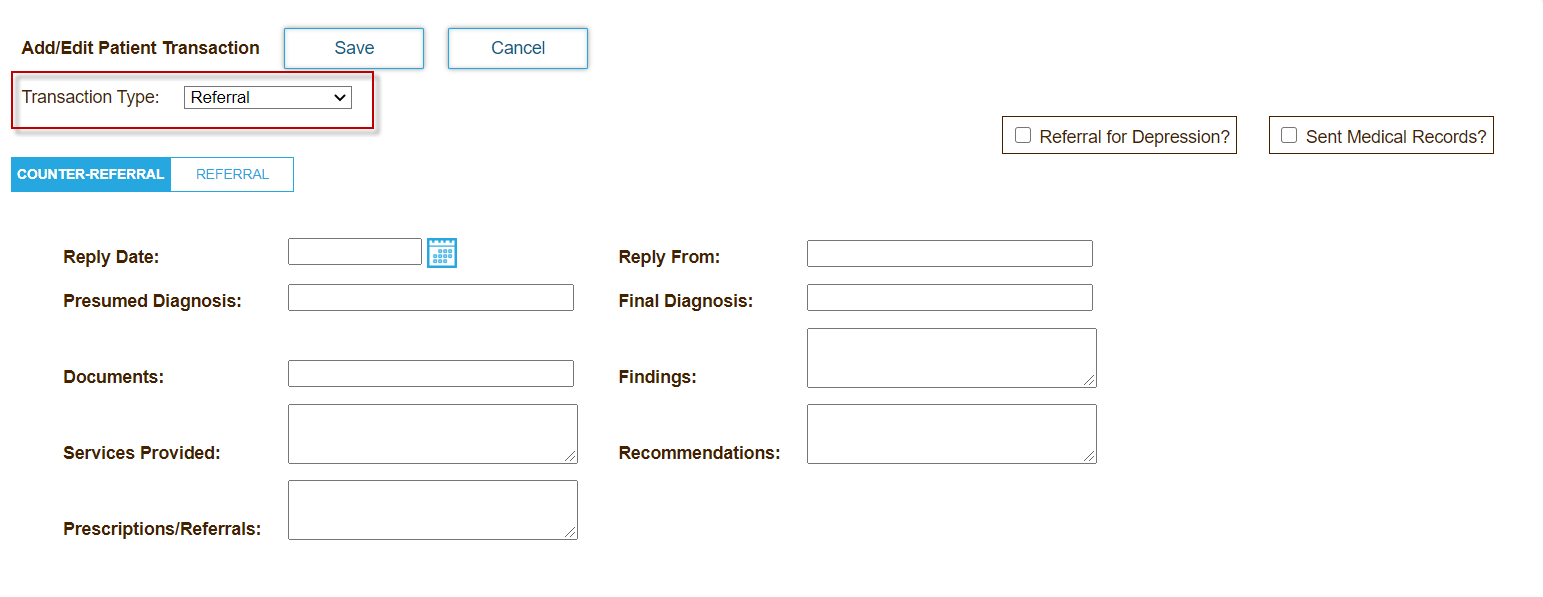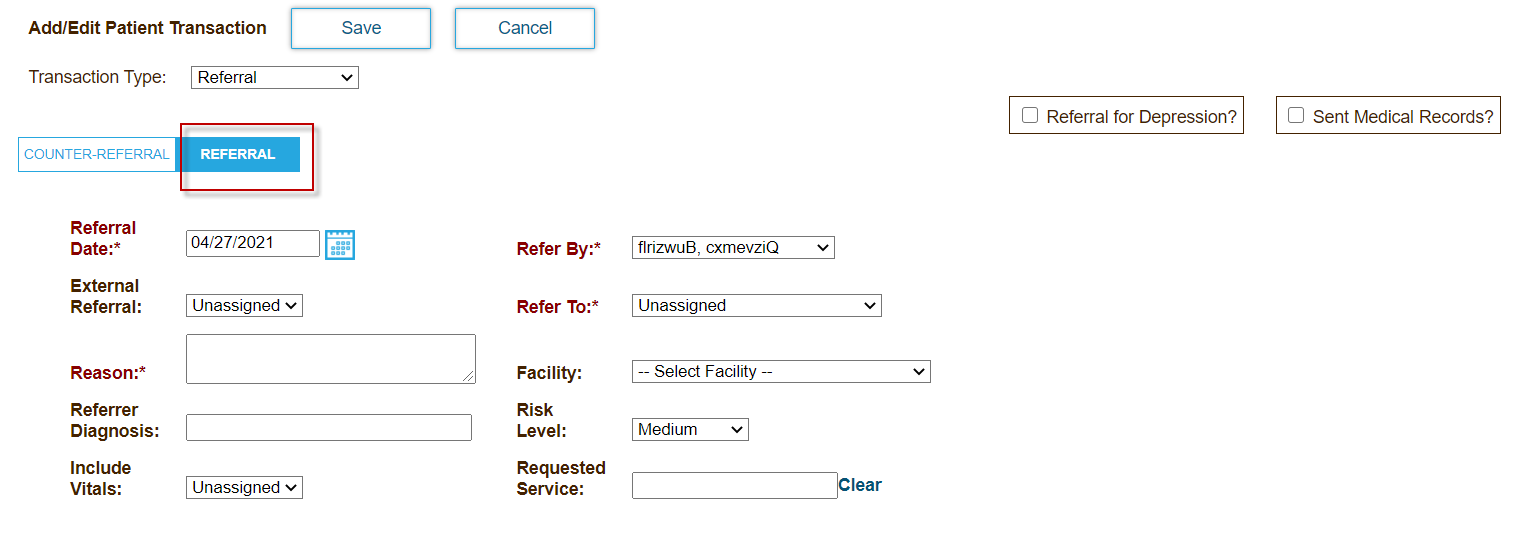This topic includes the following sections:
Add a New Patient
You must add each new patient to the DrCloudEHR system. Note that the checkboxes displayed are similar to toggle switches; when you select a checkbox, the application displays additional fields where you enter or select patient data.
- Click the Clients tab.
- Click the Search/Add Patient tab in the left hand navigation bar.
- Provide the relevant details in the Client section of the page. Fields marked with an asterisk are required.
- Select each relevant checkbox below the Client section. When you select a checkbox, the application displays additional fields.
To add the patient to specific group sessions, click the selected group sessions radio button, and then select the group sessions from the popup window. - Click Create, and then click OK in the popup window.
After you create the patient, the Patient Summary page opens. The page contains links to the patient’s documents, medical history, issues, appointments, and other relevant material. - Click the Manage button in the Insurance/Funding Source region to add insurance coverage details for the patient.
Manage Issues
An issue is a medical problem, allergy, medication, surgery, or dental issue. Issues can be associated with multiple encounters. This is especially useful if you want to quickly determine which encounters treated a particular issue.
Add an Issue
- Click the Patients tab, and then search for the patient for whom you want to prescribe medications. The Patient Summary Chart page opens.
- Hover over the Clinical tab at the top of the page, and then click Issues in the list.
- Click the Add button above the section for which you want to add an issue. For example, if you want to add an allergy, click the Add button above the Allergy section.
The Add Issue dialog box opens. By default, the issue type is the same as the section from which you clicked the Add button. In the Title box, enter a title or select one from the scroll list.
The titles you see in the list correspond to the issue type. Titles can be customized according to your facility's needs.- Select the appropriate beginning and end dates and select an Occurrence from the drop-down list.
- Click the Diagnosis box. A search dialog box opens.
- Enter a search term in the box and click Search.
From the search results, click to select the correct ICD-9 code. The code automatically enters into the Diagnosis box.
If you want to attach this diagnosis code to every encounter so you do not have to select the diagnosis code again, select the Primary Diagnosis Code check box. When you do this, a fee sheet generates with the same code.- Complete the remaining fields.
- Click Save.
Add a New Issue from an Encounter
You can also add issues from within the New Encounter Form. The Issues area displays on the right side of the page. An Issue can be any of the following:
- Problem
- Allergy
- Surgery
- Dental
- Adverse Events
To add an issue from an encounter, do the following:
- To add an issue, click the Add button.
The Add New Issue dialog box opens. - Select the type of issue. The type of issue you select displays in the Title box. For example, if you select Problem, then "Problem" displays in the Title box.
- In the fields provided, enter information about the issue, such as diagnosis code and dates.
- Click Save.
Add an Adverse Event
Adverse events are similar to Issues. An adverse event is an encounter that became adverse during the patient's visit.
- Click the Patients tab, and then search for the patient for whom you want to prescribe medications. The Patient Summary Chart page opens.
- Hover over the Clinical tab at the top of the page, and then click Adverse Events in the list.
- Click Add.
The Add Adverse Event dialog box opens. - In the fields provided, enter information about the adverse event.
- Click Save.
Add a Referral
- Click the Patients tab, and then search for the patient for whom you want to add a referral. The Patient Summary Chart page opens.
- Hover over the Clinical tab at the top of the page, and then click Transactions in the list.
- Click Add in the Patient Transactions dialog box.
- Select Referrals from the Transaction Type drop-down menu.
- Select the referral date, select your name from the Refer By drop-down list, and select the physician to whom you are referring the patient.
- In the fields that remain, enter information about the referral, such as the risk level of the patient and the reason for the referral.
- Click Save.
The referral is added to the list in the Patient Transactions dialog box. - To print a copy of the referral, click Print next to the referral you just created.