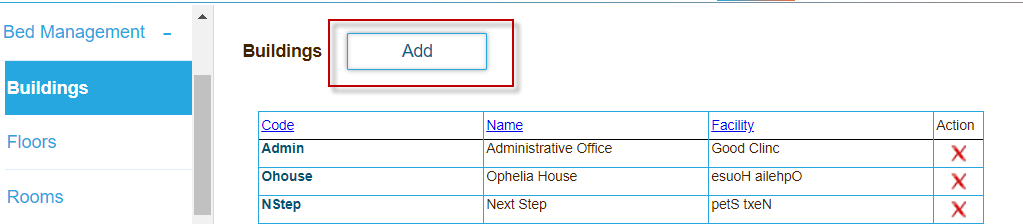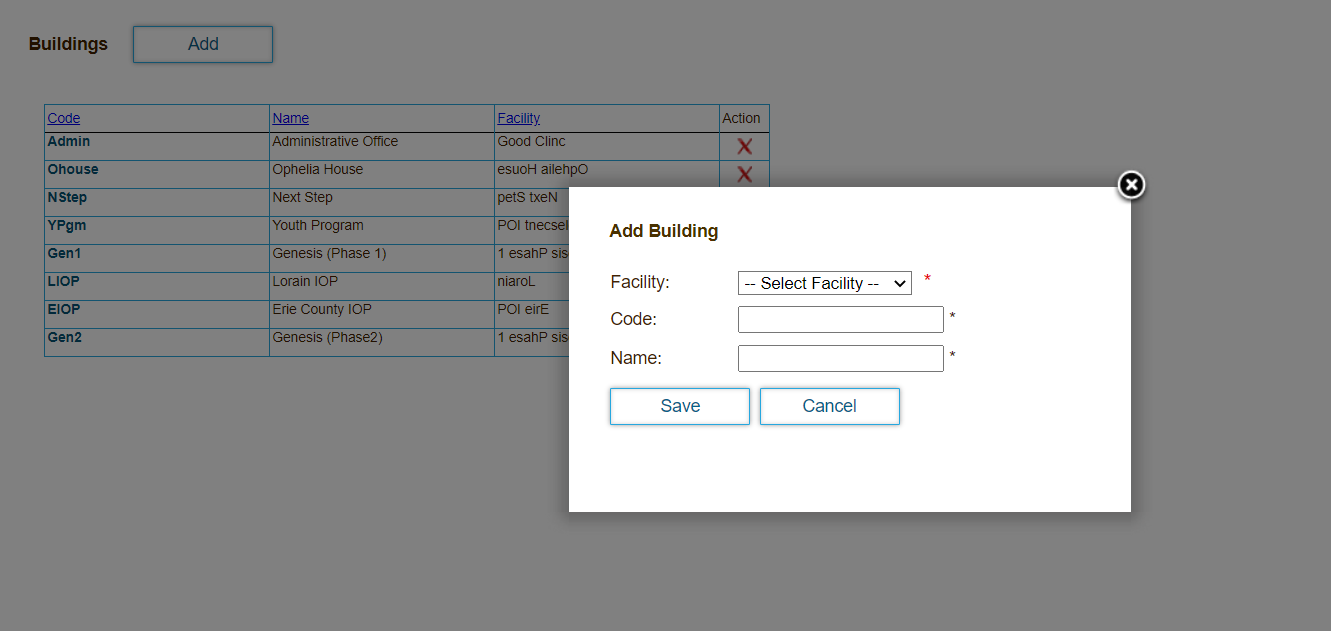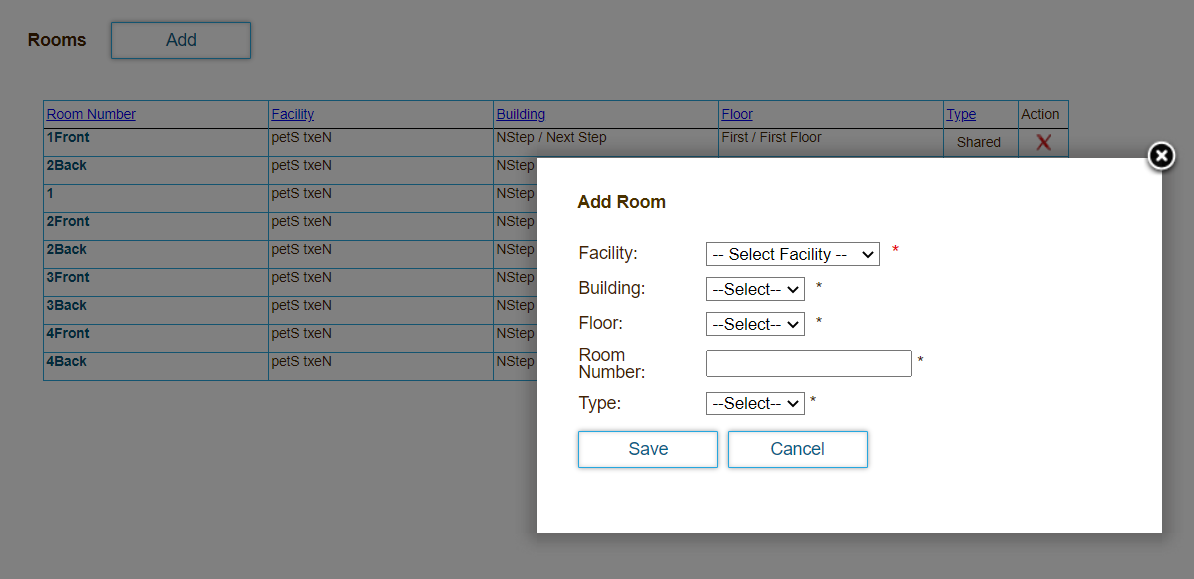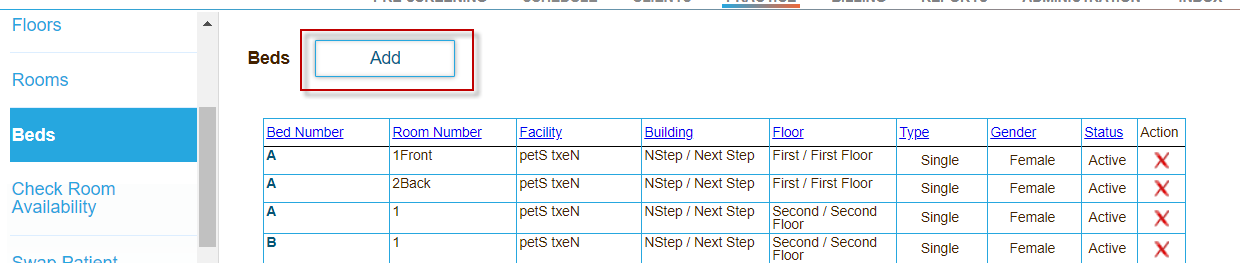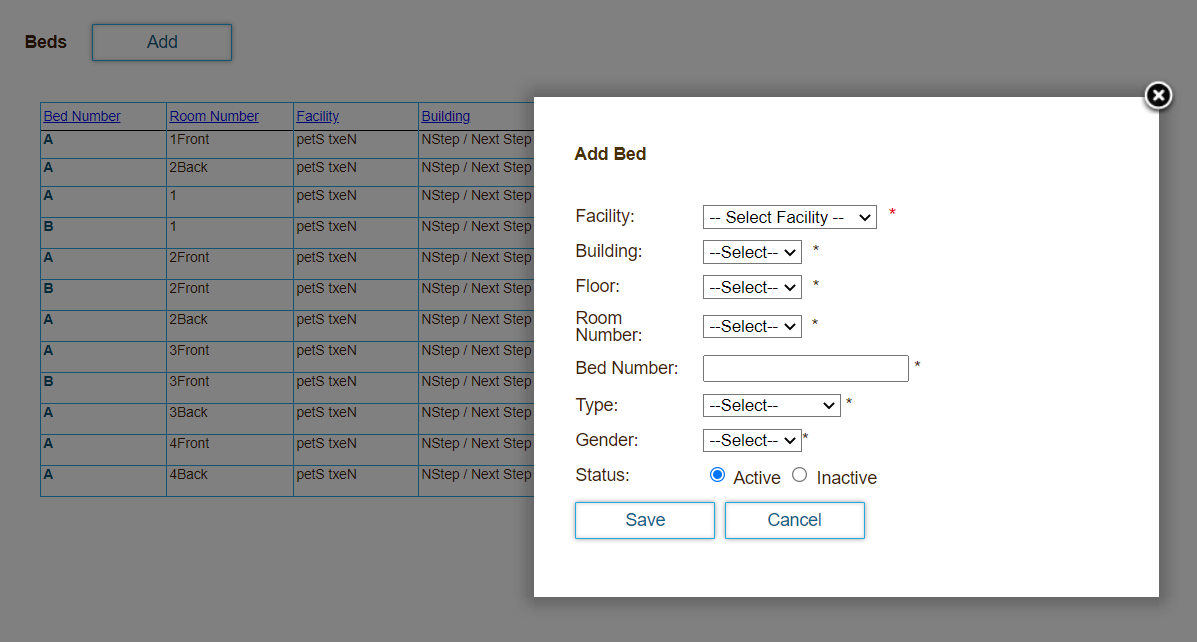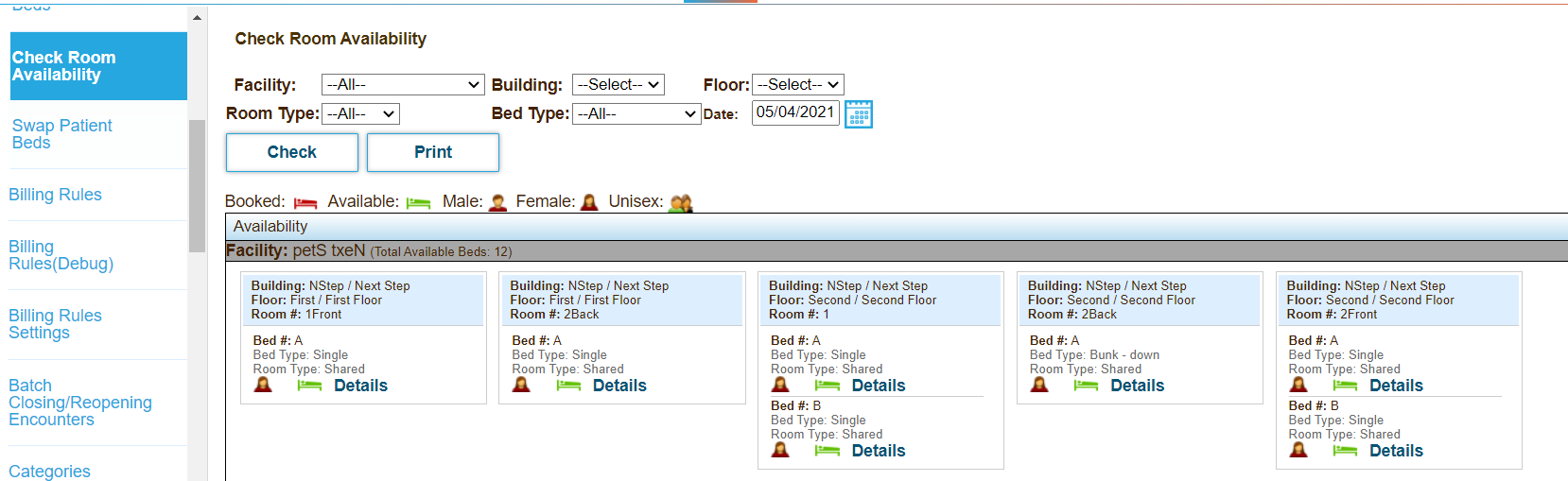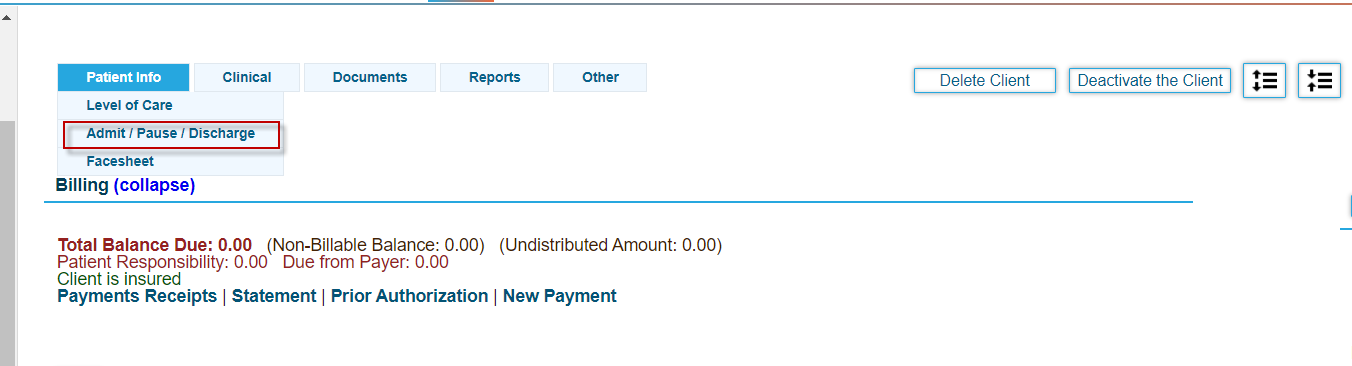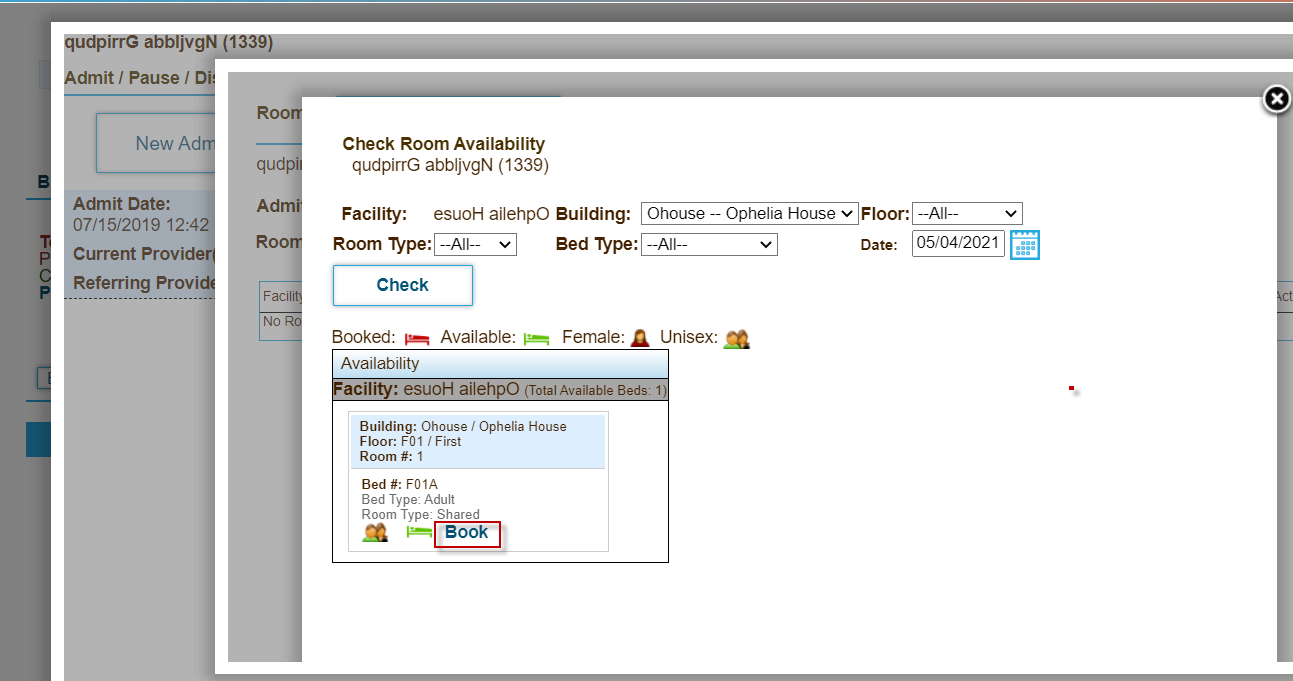You can assign beds to patients when they are admitted to a residential facility or program. To assign beds, you must first define bed locations within a building used by the facility or program.
This topic contains the following sections:
Add Patient Beds
You can use DrCloudEHR to manage bed allocation in a residential facility. To manage bed assignments, you must first add the following in DrClouldEHR:
- Building containing beds
- Floors withing the building containing beds
- Rooms on each floor containing beds
- Beds within each room
Add a Building
Add a building containing beds used by a facility.
- Click the Practice tab.
- Click Administrative in the left navigation menu.
- Click Bed Board, and then click Buildings.
- Click Add.
- Select the facility, and the enter the building code and name used in the organization.
- Click Save.
Add a Floor
Add a floor within a building.
- Click the Practice tab.
- Click Administrative in the left navigation menu.
- Click Bed Board, and then click Floors.
- Click Add.
- Select the facility and the building, and then enter the floor code and floor name used in the organization.
- Click Save.
Add a Room
Add a room within a building.
- Click the Practice tab.
- Click Administrative in the left navigation menu.
- Click Bed Board, and then click Rooms.
- Click Add.
- Select the facility, building, floor, and room type, and enter a room number.
- Click Save.
Add a Bed
Add a bed within a building.
- Click the Practice tab.
- Click Administrative in the left navigation menu.
- Click Bed Board, and then click Beds.
- Click Add.
- Select the facility, building, floor, room number, room type, and gender the bed is used for. Also add a bed number and select the bed's status.
- Click Save.
Check Room Availability
Check for available beds you can assign to patients. You must log in to DrCloudEHR as a user with Admission privileges to check the availability of rooms.
- Click the Practice tab.
- Click Administrative in the left navigation menu.
- Click Bed Board, and then click Check Room Availability.
- Enter search criteria for available rooms by facility, building, floor, bed type, and date.
- Click Check to search for available rooms. The page displays available rooms that match your criteria.
- Click the Details link for a room to view room details.
- Click the Show Wait List icon to view the wait list for the bed.
Book a Bed for a Patient
You can book a bed for a patient when you admit the patient to a residential facility or program.
- Click the Patients tab, and then search for the patient.
- Hover over the Patient Info tab at the top of the Patient Summary Chart page, and then click Admit/Pause/Discharge in the list.
- Click the New Admission button.
- Click Check Room Availability.
- Enter search criteria for available rooms by facility, building, floor, bed type, and date.
- Click Check to search for available rooms.
The page displays available rooms that match your criteria. - Click the Book link in a tile to book the bed.