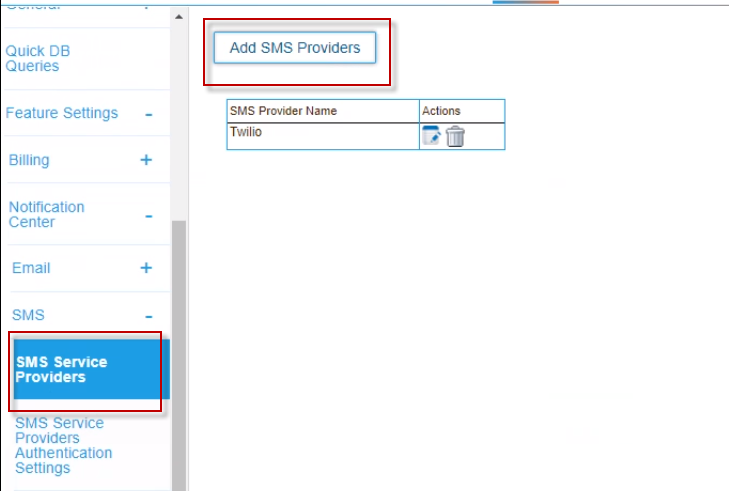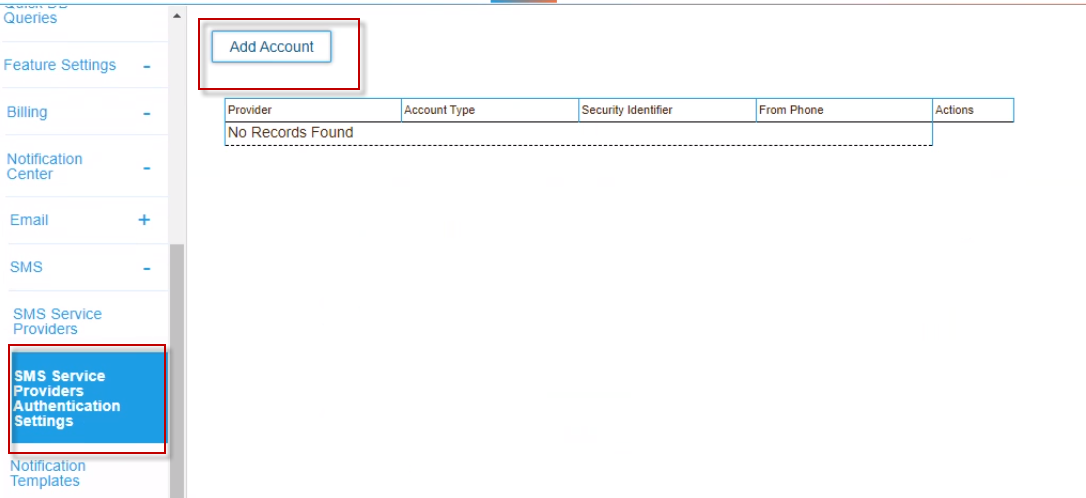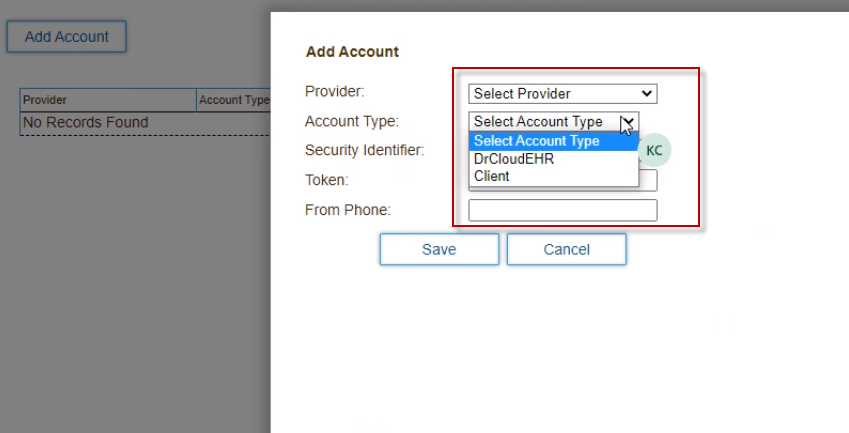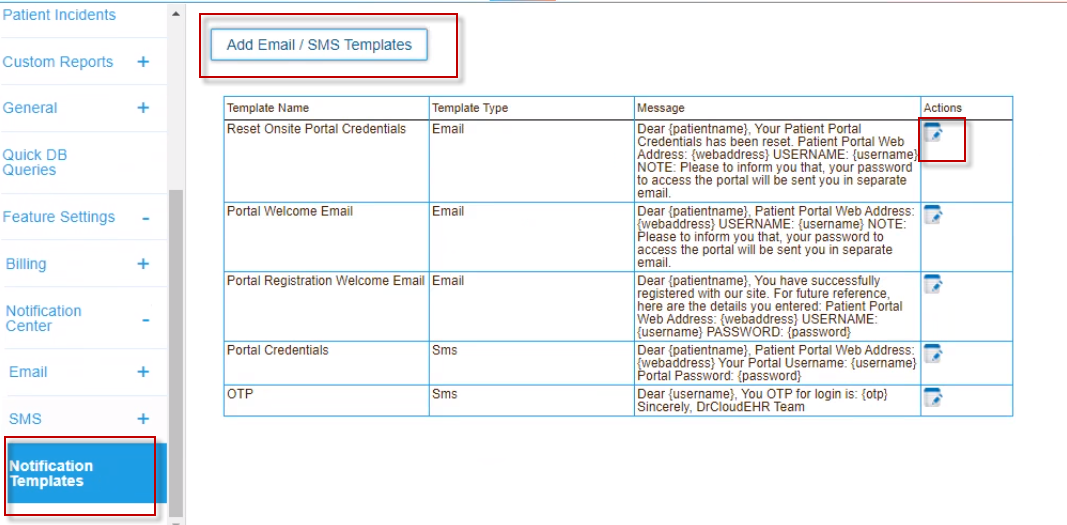You can configure DrCloudEHR to send SMS text messages to providers and patients for improved communications. Text messages can be automatically sent in the following scenarios:
- Send Patient Portal login credentials to a client or patient.
- Send a one-time password (OTP) to a user attempting to log in to DrCloudEHR.
Contact DrCloudEHR Sales to add this feature to your site.
Add an SMS Provider
Add the name of an SMS provider that your organization uses to provide messaging services in DrCloudEHR.
- Click the Practice tab.
- Expand the Administrative tab.
- Expand the Notification Center tab, and then click the SMS Service Providers tab.
- Click Add SMS Provider.
- Enter the provider name, and then click Save.
The provider is added to the table.
Add an SMS Account
Add the details for an account that is used to send SMS messages.
- Click the Practice tab.
- Expand the Administrative tab.
- Expand the Notification Center tab, and then click the SMS Service Providers Authentication Settings tab.
- Click the Add Account button.
- Select the SMS provider that your organization uses to provide messaging services.
- Select the account type:
- Select DrCloudEHR to send OTP messages to users attempting to log in to the application.
- Select Client to send all other messages.
- Enter the security identifier and security token provided by the SMS provider.
- Enter the phone number that messages are sent from. This value is also provided by the SMS provider.
- Click Save.
Edit or Create Text Message Templates
Edit or create templates used to format text messages sent via SMS. The application currently provides two default templates that you can use to send Patient Portal log in details and OTP credentials.
You include predefined keywords to include property values stored in DrCloudEHR in a message template. For example, the following template uses keywords to include a patient's name, the Patient Portal URL, and the portal user name and password:
Dear {patientname},
Your Patient Portal web address is: {webaddress}
Your Patient Portal user name is: {username}
Your Patient Portal password is: {password}To modify or create a template:
- Click the Practice tab.
- Expand the Administrative tab.
- Expand the Notification Center tab, and then click the Notification Templates tab.
- Click the Edit icon in the Action column to edit an existing template, or click Add Template to create a new template.
- Enter a name for the template.
- Start typing your message in the Body field. To include a keyword in the text, select the keyword from the Keywords menu.
- Click Save.