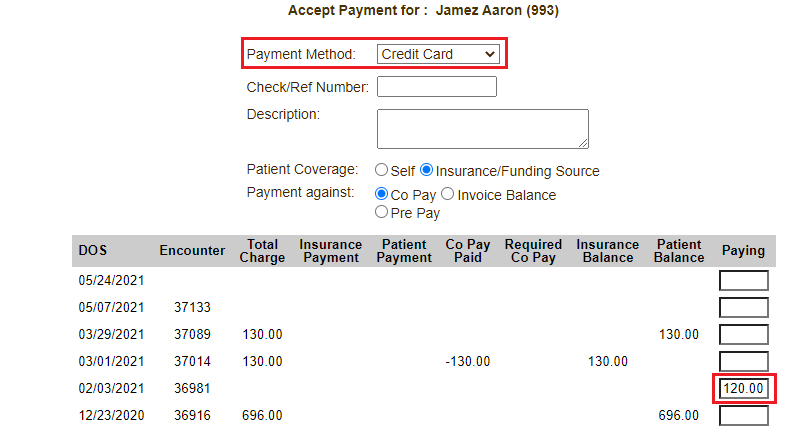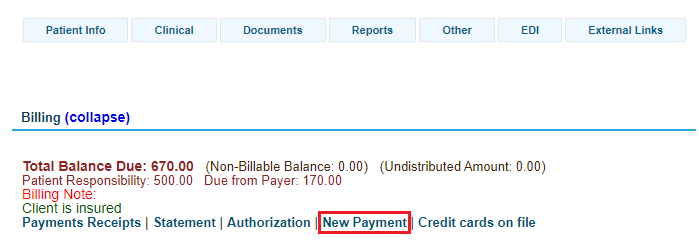You can accept credit card and debit card payments directly in DrCloudEHR through the application's integration with Global Payments Integrated (formerly OpenEdge Payments). You can accept card payments through the following places in DrCloudEHR:
- Through the Patient Summary Chart
- Through the Billing > Payments page
- When you check a patient check in for an appointment
You must have a card swipe device attached to your computer to swipe a patient's credit card or debit card.
Note: You must create an account with Global Payments Integrated to accept and process credit card and debit card payments.
The topic contains the following sections:
Accept a Credit Card or Debit Card Payment through the Patient-wise Payments Page
- Click the Patients tab, and then select the patient for whom you want to accept a payment.
- Click the Billing tab.
- Click Patient-wise Payments in the left navigation bar.
- Select Credit Card or Debit Card from the Payment Method menu.
- Enter the payment amount in the Paying column.
- Click the Make Payment button at the bottom of the page.
- Select Manual Entry or Card Swipe.
- Optionally click Save The Card to save the card details for future payments.
- Click Process Payment.
- If you selected Manual Entry, enter the credit card details needed to process the credit card transaction. The Customer Information section is populated with data from the patient's Demographics.
- Click Make Payment.
Accept a Credit Card or Debit Card Payment at Patient Check-in
- Click a patient appointment in the calendar.
- Click the Check In Arrived With Payment button.
- Select Credit Card or Debit Card from the Payment Method menu, and fill in the other relevant details.
- Click the Pay button.
- Enter the details needed to process the transaction.
- Click Process Payment.
Accept a Credit Card or Debit Card Payment through the Patient Summary Chart Page
- Click the Patients tab, and then select the patient for whom you want to accept a payment. The Patient Summary Chart page displays.
- Click the New Payment link under Billing.
- Select Credit Card or Debit Card from the Payment Method menu.
- Click Process Payment.
- Enter the details needed to process the transaction.
- Click Process Payment.
Overview
Content Tools
Activity