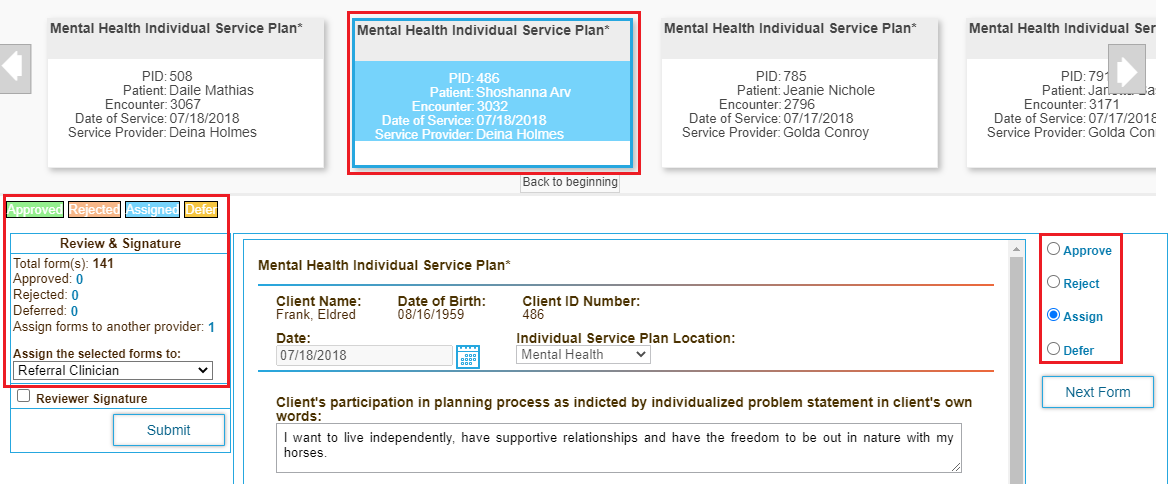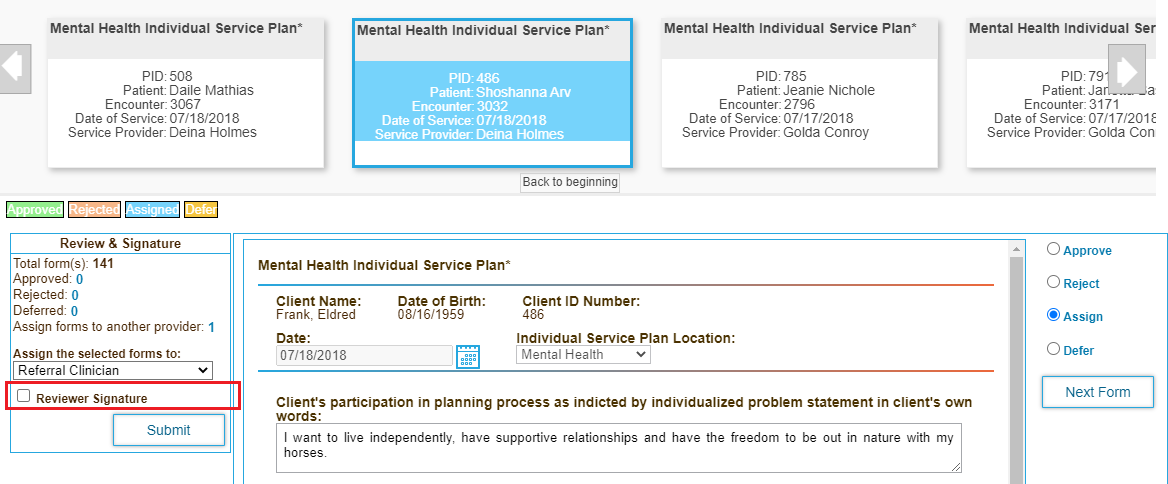Page History
...
- Click the Inbox tab.
- Click Forms Reviews (New UI) in the left navigation bar.
A tile displays at the top of the page for each form requiring review. You can filter forms by facility, provider, and patient/client. All forms requiring review are displayed by default. - Click the tile for a form.
- After you review the form, click one of the following options in the panel to the right of the form:
- Click Approve to approve the form.
- Click Reject to reject the form. Provide a reason for rejecting the form.
- Click Assign to assign the form to another providerreviewer, and then select the provider reviewer in the Review & Signature panel. All forms that you reassign will be assigned to the selected provider reviewer when you submit the forms. To assign forms to different providers, submit the each form after you select the providera reviewer.
- Click Defer to defer the review for a later time. The tile for the form remains active in the queue.
- If you are required to provide your electronic signature, select the Reviewer Signature checkbox in the Review & Signature panel.
- When you have finished reviewing the forms, click Submit.
...
Overview
Content Tools
Activity