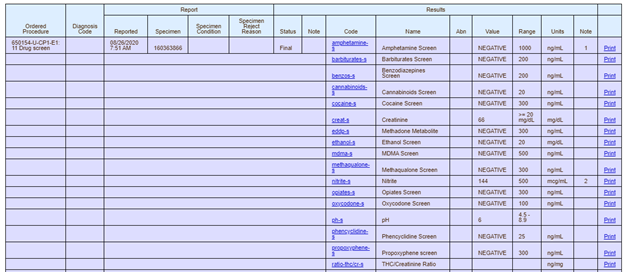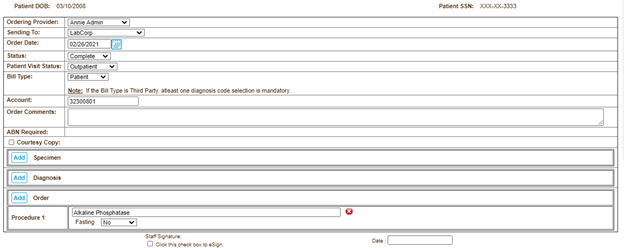Page History
...
- Click the Practice tab.
- Click Procedures in the left navigation bar, and then click LabCorp Orders/Results.
- Enter the search criteria, and then click Search.
- Click an order or result link to view the data in PDF format.
Match Results
...
With Patients Manually
The Unmatched Results button displays the number of results that you must match manually.
...
- Click the Patients tab, and then search for the patient .
- Open or create an encounter for the patient.
- Click Forms Cabinet in the left navigation bar, and then click General.
- Click the Provider Order (Lab Corp) form.
Note that you must select or create an encounter to enable the form. - Provide the order details.
- Select the payer from the Bill Type menu.
If you select Third Party, select the LabCorp special billing type from the Select Special Bill menu. You must also click the Add button next to Diagnosis at the bottom of the page, and then click in the field to add a diagnosis code. - If an advanced beneficiary notice is required, select the ABN Required checkbox, and then select the courtesy copy type.
- Click the Add button next to Specimen, Diagnosis, and Order, and then select the appropriate values.
- Select the checkbox to electronically sign the order if required.
- Click Save. The order is saved to the encounter.
- Click the Edit button above LabCorp order on the encounter page.
- Review the order. If it appears correct, click Transmit to submit the order to LabCorp.
Note that you can also click the E-Requisition button to generate a .zip file containing a PDF version of the order and a text file containing a bar code number.
...
Overview
Content Tools
Activity